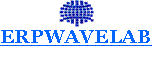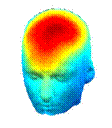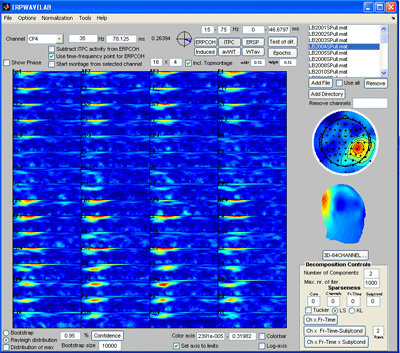
|
A quick tour of the GUI |
|
In the upper right area of the user interface the datasets can be loaded and selected for analysis. While ‘Add File’ and ‘Add Directory’ loads a single file and a whole directory respectively, the panel above (named the ‘file browser’) display all the files opened. To remove a selected file simply select the file and push the ‘Remove’ button. Finally, by selecting ‘Use all’, the grand average over all files of the currently selected measures is calculated. (To reduce RAM usage only one dataset is loaded into memory at a time.) |
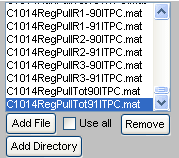
|
The panel to the left of the ‘file browser’ gives buttons enabling you to |
|
To the right under the montage plot are given various options as to how the current measure is displayed. Right below the montage plot is given the lower and upper value of the currently used color axis. By clicking the ‘Set axis to limits’, the lower value will automatically be set to the minimum value of the current measure and the upper value to the maximum of the current measure in the selected ROI. Finally, a color bar can be displayed by clicking |
|
To the left under the montage plot is given various control buttons for accessing significance. By selecting the confidence level and clicking the ‘Confidence’ button a significance level is calculated and significant regions indicated by red and green contours in the Montage plot (Red marks significantly elevated areas while green contours mark significantly decreased areas). The confidence interval is two sided for all measures except the ITPC and ERPCOH. While the confidence of the ITPC and ERPCOH can also be estimated by the theoretical Rayleigh distribution of random ITPC and ERPCOH, the significance of all other measures are accessed by bootstrapping, i.e. randomly generating surrogate dataset from a user specified baseline region. Two forms of significance levels are given. One giving the significance of each single data point, the other giving that an activity is significant granted the number of data points present in the montage plot area. This latter form of significance is the distribution of the maximum value of a random dataset containing the same amount of data points as the present dataset displayed (i.e. a conservative correction for multiple comparisons). |
|
To reduce the region of interest (ROI) displayed in the |
|
To the left above the |
|
Finally, the control buttons to the lower right of the user interface are available by ERPWAVELAB for the various decomposition techniques. Here the various parameters for the decomposition can be set, i.e. the number of components, maximum number of iterations, sparseness imposed on the various modalities, model type (PARAFAC or TUCKER) and algorithm: ‘LS’ is least square minimization corresponding to maximizing the variance explained by the model. KL is the Kulback-leibler divergence minimization. |
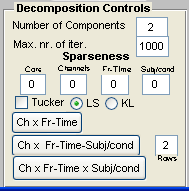
|
The ‘Ch x Fr-Time’ button decomposes the current measure displayed in the montage plot area into Channel activations for various time-frequency activities. |
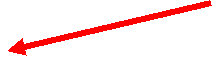
|
Montage plot area |
|
Topographic plot area |
|
Underneath the display of the currently |
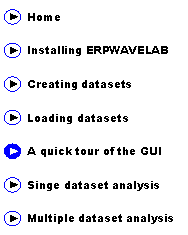

|
Before showing the most common forms of data analysis in ERPWAVELAB a quick overview of the Graphical User Interface (GUI) is given. |

|
Developed by Morten Mřrup |
|
A tOOLbox FOR MULTI-CHANNEL TIME-FREQUENCY ANALYSIS |